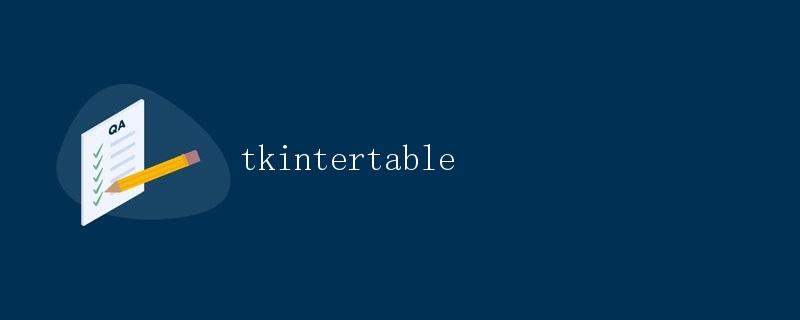tkinter表格详解 |
您所在的位置:网站首页 › tkinter 表格 可编辑 › tkinter表格详解 |
tkinter表格详解
|
tkinter表格详解
在图形用户界面(GUI)开发中,我们经常需要使用表格来显示和处理大量数据。Python提供了许多GUI库,其中一个流行且易于使用的是Tkinter。Tkinter是Python标准库中的一个模块,可以用于创建简单的GUI应用程序,包括表格。本文将详细介绍如何使用Tkinter来创建和管理表格,并演示一些常见的表格操作。 安装和导入Tkinter在开始之前,我们需要确保Tkinter已经安装在我们的Python环境中。Tkinter通常是Python标准库的一部分,所以大多数情况下无需额外安装。要导入Tkinter,我们只需在Python脚本或交互式解释器中执行以下命令: import tkinter as tk 创建表格首先,我们需要创建一个Tkinter窗口来容纳我们的表格。然后,我们可以使用Tkinter的Frame小部件作为容器来放置表格。以下是创建一个简单表格的示例代码: import tkinter as tk from tkinter import ttk # 创建主窗口 root = tk.Tk() # 创建表格容器 frame = ttk.Frame(root) frame.grid() # 创建表格头部标签 headers = ['姓名', '年龄', '性别'] for col, header in enumerate(headers): label = ttk.Label(frame, text=header) label.grid(row=0, column=col) # 创建表格数据标签 data = [['小明', 18, '男'], ['小红', 20, '女'], ['小刚', 19, '男']] for row, record in enumerate(data): for col, value in enumerate(record): label = ttk.Label(frame, text=value) label.grid(row=row+1, column=col) # 运行主循环 root.mainloop()上述代码通过导入ttk模块,使用ttk.Frame来创建表格容器。通过调用grid方法,我们可以将容器放置在主窗口中。在表格容器中,我们可以使用ttk.Label来创建表格的头部标签和数据标签。数据标签使用双重循环来创建,并使用grid方法在适当的行和列中放置。 设置表格样式我们可以使用Tkinter的Label和Frame小部件的各种属性和方法来自定义表格的样式。以下是一些常见的设置表格样式的示例代码: # 设置表格容器的边距和边框 frame['padding'] = (10, 10, 10, 10) frame['borderwidth'] = 1 # 设置表格标题标签的字体和背景颜色 label['font'] = ('Arial', 12, 'bold') label['background'] = 'gray' # 设置数据标签的对齐方式和边框样式 label['anchor'] = 'center' label['relief'] = 'solid' 表格布局管理Tkinter提供了几种布局管理器来管理表格中各个部件的位置和大小。常用的布局管理器有grid、pack和place。以下是每种布局管理器的示例代码: grid布局管理器grid布局管理器可以将表格划分为网格状的单元,并将部件放置在相应的单元格中。以下是一个使用grid布局管理器的示例: # 创建表格头部标签 headers = ['姓名', '年龄', '性别'] for col, header in enumerate(headers): label = ttk.Label(frame, text=header) label.grid(row=0, column=col, padx=5, pady=5) # 创建表格数据标签 data = [['小明', 18, '男'], ['小红', 20, '女'], ['小刚', 19, '男']] for row, record in enumerate(data): for col, value in enumerate(record): label = ttk.Label(frame, text=value) label.grid(row=row+1, column=col, padx=5, pady=5)在上述代码中,我们使用grid方法来指定表格头部标签和数据标签在网格中的行和列。通过使用padx和pady参数,我们可以设置行和列之间的间距。 pack布局管理器pack布局管理器将部件以堆叠的方式放置在容器中,并自动调整大小和位置。以下是一个使用pack布局管理器的示例: # 创建表格头部标签 headers = ['姓名', '年龄', '性别'] for header in headers: label = ttk.Label(frame, text=header) label.pack(side='left', padx=5, pady=5) # 创建表格数据标签 data = [['小明', 18, '男'], ['小红', 20, '女'], ['小刚', 19, '男']] for record in data: for value in record: label = ttk.Label(frame, text=value) label.pack(side='left', padx=5, pady=5)在上述代码中,我们使用pack方法将表格头部标签和数据标签分别放置在容器的左侧,并使用padx和pady参数来设置部件之间的间距。 place布局管理器place布局管理器允许我们直接指定部件的位置和大小。以下是一个使用place布局管理器的示例: # 创建表格头部标签 headers = ['姓名', '年龄', '性别'] for col, header in enumerate(headers): label = ttk.Label(frame, text=header) label.place(x=col*100, y=0, width=100, height=30) # 创建表格数据标签 data = [['小明', 18, '男'], ['小红', 20, '女'], ['小刚', 19, '男']] for row, record in enumerate(data): for col, value in enumerate(record): label = ttk.Label(frame, text=value) label.place(x=col*100, y=(row+1)*30, width=100, height=30)在上述代码中,我们使用place方法来指定表格头部标签和数据标签的位置和大小。通过调整x、y、width和height参数,我们可以设置部件在容器中的绝对位置和大小。 表格事件处理Tkinter允许我们创建和处理各种用户事件,包括与表格相关的事件。以下是一个示例代码,演示如何处理表格的单击事件: import tkinter as tk from tkinter import ttk def handle_click(event): label = event.widget if label['foreground'] == 'black': label['foreground'] = 'red' else: label['foreground'] = 'black' root = tk.Tk() frame = ttk.Frame(root) frame.grid() headers = ['姓名', '年龄', '性别'] for col, header in enumerate(headers): label = ttk.Label(frame, text=header) label.grid(row=0, column=col) data = [['小明', 18, '男'], ['小红', 20, '女'], ['小刚', 19, '男']] for row, record in enumerate(data): for col, value in enumerate(record): label = ttk.Label(frame, text=value, foreground='black') label.grid(row=row+1, column=col) label.bind('', handle_click) # 绑定单击事件 root.mainloop()在上述代码中,我们定义了一个处理单击事件的函数handle_click。该函数通过切换标签的前景颜色来模拟选中或取消选中的效果。在创建数据标签时,我们使用bind方法将事件与handle_click函数进行绑定。当用户单击数据标签时,handle_click函数将被调用。 表格编辑和更新有时,我们希望用户能够编辑表格数据,并根据用户的输入更新表格。Tkinter提供了许多小部件,如Entry和Spinbox,可以用来接收用户输入。以下是一个示例代码,演示如何编辑和更新表格数据: import tkinter as tk from tkinter import ttk def handle_edit(event): entry = event.widget row, col = entry.grid_info()['row'], entry.grid_info()['column'] data[row-1][col] = entry.get() root = tk.Tk() frame = ttk.Frame(root) frame.grid() headers = ['姓名', '年龄', '性别'] for col, header in enumerate(headers): label = ttk.Label(frame, text=header) label.grid(row=0, column=col) data = [['小明', 18, '男'], ['小红', 20, '女'], ['小刚', 19, '男']] for row, record in enumerate(data): for col, value in enumerate(record): entry = ttk.Entry(frame) entry.insert(0, value) entry.grid(row=row+1, column=col) entry.bind('', handle_edit) # 绑定失去焦点事件 root.mainloop()在上述代码中,我们定义了一个处理失去焦点事件的函数handle_edit。该函数在用户离开编辑框时被调用,将修改后的值更新到表格数据中。在创建编辑框时,我们使用insert方法将原始值填充到编辑框中。然后,我们使用bind方法将事件与handle_edit函数进行绑定。当用户离开编辑框时,handle_edit函数将被调用。 添加和删除行列有时,我们需要动态地添加或删除表格的行或列。以下是一个示例代码,演示如何添加和删除表格的行列: import tkinter as tk from tkinter import ttk def add_row(): data.append(['New', 0, '']) refresh_table() def add_column(): for row, record in enumerate(data): record.append('') headers.append('New') refresh_table() def delete_row(): data.pop() refresh_table() def delete_column(): for record in data: record.pop() headers.pop() refresh_table() def refresh_table(): for widget in frame.winfo_children(): widget.grid_forget() for col, header in enumerate(headers): label = ttk.Label(frame, text=header) label.grid(row=0, column=col) for row, record in enumerate(data): for col, value in enumerate(record): entry = ttk.Entry(frame) entry.insert(0, value) entry.grid(row=row+1, column=col) root = tk.Tk() frame = ttk.Frame(root) frame.grid() headers = ['姓名', '年龄', '性别'] data = [['小明', 18, '男'], ['小红', 20, '女'], ['小刚', 19, '男']] refresh_table() add_row_button = ttk.Button(root, text='添加行', command=add_row) add_row_button.grid() add_column_button = ttk.Button(root, text='添加列', command=add_column) add_column_button.grid() delete_row_button = ttk.Button(root, text='删除行', command=delete_row) delete_row_button.grid() delete_column_button = ttk.Button(root, text='删除列', command=delete_column) delete_column_button.grid() root.mainloop()在上述代码中,我们定义了四个函数来处理添加和删除行列的操作。add_row函数在表格末尾添加一行数据,并调用refresh_table函数更新表格。add_column函数在表格末尾添加一列数据,并调用refresh_table函数更新表格。delete_row函数删除表格的最后一行数据,并调用refresh_table函数更新表格。delete_column函数删除表格的最后一列数据,并调用refresh_table函数更新表格。在主窗口中,我们使用ttk.Button来绑定这四个函数。 结论本文介绍了如何使用Tkinter创建和管理表格,并演示了一些常见的表格操作,包括设置表格样式、布局管理、事件处理、编辑和更新、添加和删除行列等。通过使用Tkinter的各种小部件和方法,我们可以轻松地创建出功能丰富的表格,并根据实际需求进行定制和扩展。 |
【本文地址】
今日新闻 |
推荐新闻 |